Do you want to add Ads.Txt File in your WordPress Blogs? Ads.txt file protects publishers from ad fraud, and it can also potentially increase your ad revenue. In this article, I will show you how to easily add an Ads.txt file to your WordPress Blog.

Contents
What is Ads.txt File?
Ads.txt file allows publishers to declare who can sell ads on their website. It is an initiative created by IAB Tech Lab, a non-profit focused on improving digital advertising standards.
Why is Ads.txt file important?
Ad fraud cost millions of dollars in damages to online advertisers and publishers each year. People with malicious intent continuously try to trick ad platforms with domain spoofing, fake clicks, fake impressions, and more.
If you’re also displaying Google AdSense on your blog, then adding Ads.txt file is compulsory. If you have not added it yet, you may receive an error such as below.

If you received such from your Google AdSense dashboard, then follow below on how to fix it.
How To Set Up an ads.txt File in WordPress
First thing you need to do is install and activate the Ads.txt Manager plugin. For more details, see this step by step guide on WPBeginner’s post on how to install a WordPress plugin.
Upon activation, you need to visit the Settings » Ads.txt page to configure plugin settings.
Click on the learn more from your Google AdSense dashboard and copy a lookalike code like this below
google.com, pub-0000000000000000, DIRECT, f08c47fec0942fa0
Then you need to come back your Ads.txt Manager and paste it like in the screenshot below.
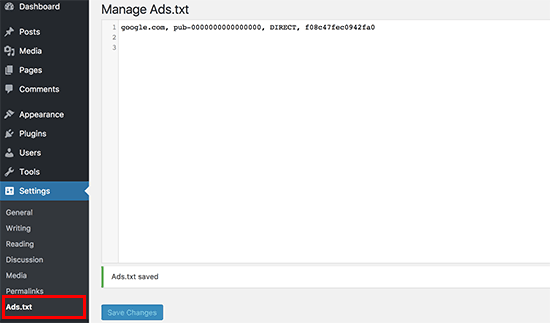
How To Find Adsense Publisher ID
Your publisher ID is the unique identifier for your AdSense account, and you can find it following the steps below.
- Sign in to your AdSense account.
- In the left navigation panel, click Settings.
- Click Account, then click Account information.
After that, click on Save Changes on the Ads.txt manager setting page.
The Google AdSense error you saw might be there, you’ll have to wait for about 24 hours for it to update. If your Ads had stopped displaying as a result of the error, it will resume after 24 hours.
See Also: Add Ads.Txt File To Blogger Blogs – Step By Step Guide
Conclusion
If you’ve followed the steps above on how to add Ads.Txt File in your WordPress Blogs, congratulations!!
Here is how to check if you have done it properly, go to http://www.yourblog.com/ads.txt and you will see the added code.


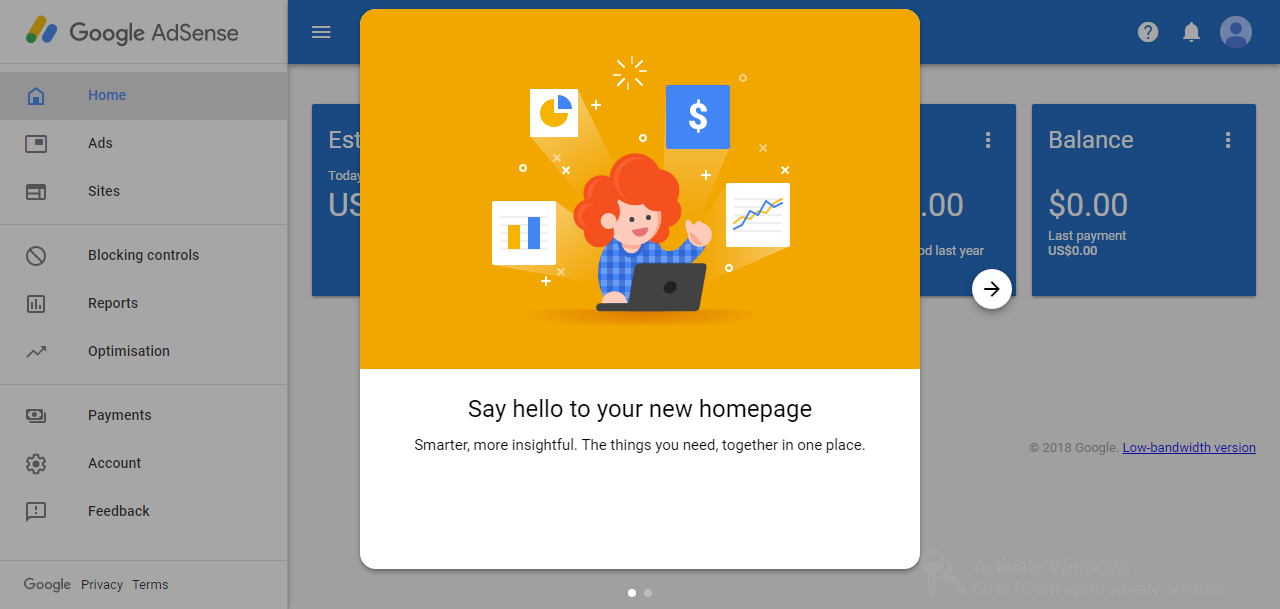

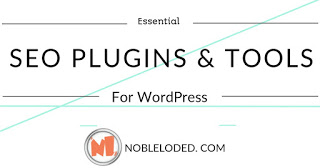
Leave a Comment